Многостраничные документы (рефераты, курсовые работы, брошюры, книги и т.п.) удобно делить на структурные части – главы, параграфы, пункты и т.п., создавая таким образом иерархическую структуру документа.
Форматирование многостраничных документов в Word 2007 предусматривает использование специальных стилей с именами Заголовок 1, Заголовок 2,…, Заголовок 9, которые дают возможность автоматизировать создание иерархической структуры документа. Для этого нужно:
1. Выделить название структурной части документа.
2. Выбрать на вкладке Главная в группе Стили такой стиль заголовка, который отвечает уровню структурной части в иерархической схеме документа.
3. Повторить пункты 1-2 этого алгоритма для заголовков всех структурых частей документа.
Для просмотра структуры документа, отформатированого таким образом, используется режим просмотра Структура, который устанавливается выбором кнопки Структура в Строке состояния или на вкладке Вид в группе Режим просмотра документа.
В этом режиме внешний вид документа отличается от его вида в режиме Разметка страницы, в котором мы привыкли работать. В режиме Структура текст отображается в свернутом виде и на экран выводится только заголовки структурных частей и основной текст. Для лучшей визуализации иерархической структуры уровни текста документа имеют разный отступ от левого поля. Возле каждого уровня текста есть соотетствующие обозначения.
Включение режима Структура обуславливает появление на Ленте дополнительной вкладки структура, элементы уравления которой дают возможность редактировать документ, работая с его структурными частями, а не с самим текстом.
Основное добство просмотра документа в режиме структура заключается в том, что есть возможность настраивать отображение любого уровня текста, скрывая при этом те уровни, которые занимают низший уровень в иерархии. Для этого нужно на вкладке Структура в группе Работа со структурой выбрать нужный уровень из списка Показать уровень.
Если вложенный текст имеет большой размер символов или слишком длинный текст, который мешает работе, можно отключить отображение форматирования(снять метку флажка Показать форматирование текста), а также отображение всех строк текста, кроме первой строки обзацев. В этом режиме можно редактировать текст документа.
Для каждого из загоовков многостраничного документа его уровень определен с использованием соответствующих стилей заголовков, то текстовый процессор Word 2007 дает возможность автоматически создать оглавление такого документа. Для этого программа осуществляет постраничное деление документа и для каждой структурной части документа определяется номер страницы, с которой эта часть начинается. Полученные данные оформляются в виде таблицы, в которую вносится названия заголовков и соответствующие номера страниц.
Оглавление документа – это перечень названий структурных частей документа, упорядоченных в соответствии с его иерархической схемой, с указанием соответствующих номеров страниц.
Выполняется эта операция в режимепросмотра Разметка страницы.
Для автоматического создания оглавления документа необходимо выполнить такой алгоритм:
1. Установить курсор в том месте документа, где нужно разместить оглавление.
2. Выполнить Ссылки=Оглавление=Оглавление .
3. Выбрать в списке встроенных образцов подходящий вариант оформления оглавления (рис.4)
Создания оглавления (рис.4) можно использовать для быстрого перемещения к нужным структурным частям документа, поиска неоходимых разделов, подразделов и т.п. для этого следует в оглавлении документа выбрать нужный заголовок, удерживая клавишу Ctrl.
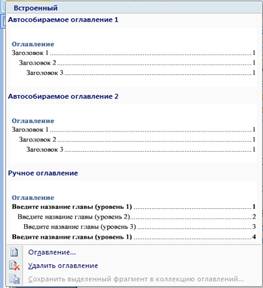 Если в ходе работы над документом его текст и структура изменилась, то оглавление документа нужно обновить. Для этого нужно выполнить Ссылки=Оглавление=Обновить таблицу. Рис.4 Список встроенных
Если в ходе работы над документом его текст и структура изменилась, то оглавление документа нужно обновить. Для этого нужно выполнить Ссылки=Оглавление=Обновить таблицу. Рис.4 Список встроенных
образцов оформления документа



