Занятие 7.1
Табличный редактор Excel.
Диаграммы
Преимущества диаграмм. Как не оформляйте таблицу, ее данные будут менее читабельны, чем их графическое представление в диаграммах. Для примера посмотрите на рисунок:
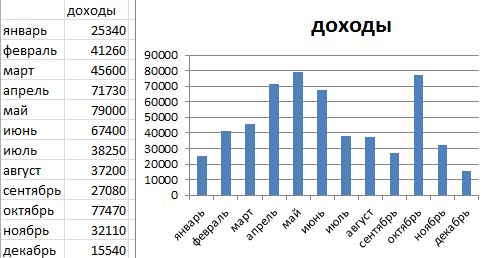
По данным таблицы не сразу заметишь, в каком месяце были доходы фирмы наибольшие, а в каком наименьшие. Можно, конечно же, применить инструмент «Сортировка», но тогда теряется общее представление о сезонности деятельности фирмы. Здесь общее представление графика позволяет проследить сезонность активности продаж, которые приносят большую или меньшую прибыль в определенные периоды года. Данные записанные в таблицу прекрасно подходят для детальных расчетов и вычислений. Но диаграммы имеют такие преимущества:
- улучшают читабельность данных;
- упрощают общую ориентацию по большим объемам данных;
- позволяют создавать качественные презентации отчетов.
ПОСТРОЕНИЕ ДИАГРАММ В EXCEL
Для презентации достижений фирмы лучше использовать диаграммы. Диаграммы хорошо подходят для анализа относительных данных. Например, прогноз динамики увеличения продаж или оценка общей тенденции роста потенциала предприятия.
Для создания диаграммы выполните следующие шаги:
1. Диапазон ячеек A1:C4 заполните значениями так как показано на рисунке:
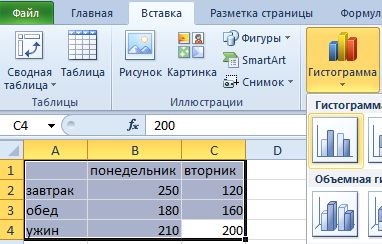
2. Выделите диапазон A1:C4 и выберите инструмент на закладке «Вставка»-«Гистограмма»-«Гистограмма с группировкой».
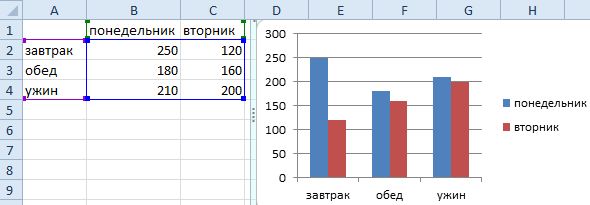
3. Щелкните по гистограмме чтобы активировать ее и вызвать дополнительное меню «Работа с диаграммами». Там же доступны три закладки инструментов: «Конструктор», «Макет», «Формат».
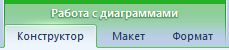
4. Чтобы поменять оси в диаграмме выберите закладку «Конструктор», а на ней инструмент-переключатель «Строка/столбец». Таким образом, вы меняете значения: строки на столбцы.
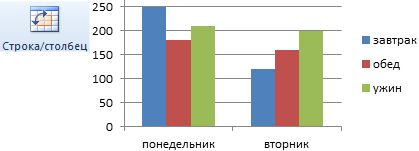
5. Щелкните по любой ячейке чтобы снять выделение с диаграммы и таким образом дезактивировать режим его настройки. Теперь можно работать в обычном режиме.
Теперь построим круговую диаграмму, которую нужно подписать заголовком:
1. Выделите в исходной таблице диапазон A1:B4.
2. Выберите «Вставка»-«Круговая». Из группы разных типов диаграмм выберите «Разрезная круговая».

3. Подпишите заголовок вашей диаграммы. Для этого сделайте по заголовку двойной щелчок левой кнопкой мышки и введите текст как показано на рисунке:
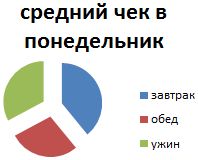
После подписи нового заголовка щелкните по любой ячейке, чтобы дезактивировать настройки диаграммы и перейти в обычный режим работы.
ИЗМЕНЕНИЕ ДИАГРАММЫ
Далеко не всегда удается сразу создать диаграмму в Excel соответствующий всем требованиям пользователя.
Изначально сложно определить в каком типе диаграмм лучше представить данные: в объемно разрезной диаграмме, в цилиндрической гистограмме с накоплением или графике с маркерами.
Иногда легенда больше мешает, чем помогает в представлении данных и лучше ее отключить. А иногда к диаграмме нужно подключить таблицу с данными для подготовки презентации в других программах (например, PowerPoint). Поэтому стоит научиться пользоваться настройками диаграмм в Excel.
Создайте табличку с данными как ниже на рисунке. Выделите таблицу с данными и выберите инструмент «Вставка»-«Гистограмма»-«Гистограмма с группировкой».
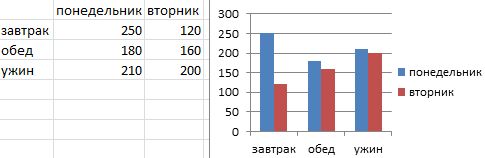
Эту диаграмму нужно отредактировать следующим образом:
- удалить легенду;
- добавить таблицу;
- изменить тип графика.
Удалить легенду с диаграммы
1. Щелкните левой кнопкой мышки по графику, чтобы активировать его (выделить) и выберите инструмент: «Работа с диаграммами»-«Макет»-«Легенда».
2. Из выпадающего списка опций инструмента «Легенда», укажите на опцию: «Нет (Не добавлять легенду)». И легенда удалится из графика.




